Often when a Mac needs more RAM things will start slowing down and you’ll suffer a noticeable performance hit.
Step 1.) Use your Mac – Go about the activities you typically perform on your Mac. If you use your Mac for a lot of Photoshop work, open several documents into Photoshop and tweak them as you normally would. If you are an avid web consumer, open up your favorite web browser(s) and load up as many websites into different tabs and windows that would represent your typical Macs usage. Just use your Mac as usual, and leave those programs running.
Step 2. ) Launch the Activity Monitor and observe your memory usage – now that you’ve been using your Mac, leave all the documents and applications open, you’ll want to look at what is basically your Mac Task Manager, known as Activity Monitor. Here’s how:
- Launch “Activity Monitor” located in /Applications/Utilities/
- Click on the “System Memory” tab near the bottom
Let’s investigate what Activity Monitor is telling us. First you’ll want to look at the pie chart. To make it simple, a lot of red and yellow indicates high amounts of RAM utilization, where as a lot of green and blue indicates plenty of free and inactive RAM is available for the operating system to use.
In the screenshot below you can see there is practically no red in the pie chart, and the green is taking up over 3/4 of the pie, this is a pretty good indicator that you DO NOT need more RAM, if you were to see an abundance of red you should think about a RAM upgrade.
Page Ins vs Page Outs – In addition to checking out the memory pie chart, look at your Page ins vs Page outs. If you have a high number of Page outs to Page ins, you probably need more RAM. I always just do a quick calculation, if Page outs are 10% or more of Page ins with regular computer use, I recommend a memory upgrade. In the screenshot above, Page outs represent 17% of Page ins. This user would benefit from more available system memory.
You may recall that paging is the Mac virtual memory system, which essentially uses your hard drive as virtual RAM when the real thing runs out. Virtual memory is a great feature, but it’s significantly slower than physical RAM, and a lot of page use will cause system slow downs.
Step 3.) Current RAM – The first thing you will need you are going to want to do is find out how much RAM you have and how much your Mac can support.
To determine how much memory your Mac has, click the Apple logo in the upper left of the menu bar, and click “About This Mac”. You will see a line labeled “Memory”. The computer in the picture has 12GB of RAM.
Step 4) Buy a RAM upgrade if you need it – If you have determined that adding additional RAM to your Mac would benefit you, then it’s a good idea to buy more. Memory is relatively cheap these days, and increasing your memory can often provide significant performance gains, for this reason I tend to think the more memory you have the better.
Very important: You will also need to determine how much memory your Mac can support. The best way to do this is to find your computer and it’s memory limit in the Guide at MacRumors.com.
There are plenty of good places to get memory, if you don’t want to deal with installing it yourself, just take your Mac down to your local Apple Store and have them handle it all for you. You’ll pay quite a bit more this way, but many novice tech users prefer this method.
If you’re a bit more tech savvy and a do-it-yourself kind of person, buy your own RAM from an online retailer and install it yourself. You’ll save a lot of money, and it usually only takes a couple screws and 15-20 minutes from start to completion. A good place to comparison shop on prices and buy RAM from is Amazon, they host a myriad of suppliers, offer free shipping, and have neutral user reviews to determine vendor quality.

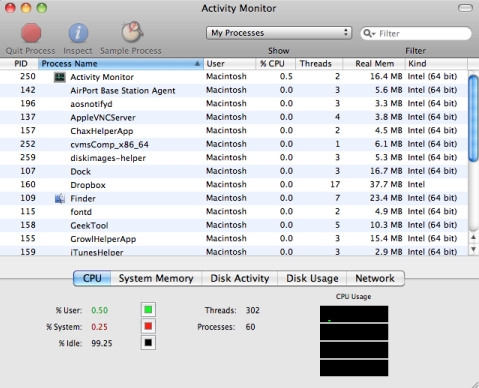
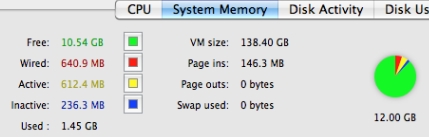
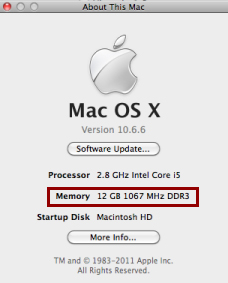
Very helpful! Thanks alot, looks like I’m buying some more RAM for my macbook tonight.
[…] The Activity Monitor not only allows you to force quit app’s and kill processes but also gets system usage information about your Mac. Just click on the tabs to see information about CPU, System Memory, Disk Activity, Disk Usage (space), and Network activity and usage. The information used in these tabs can even help you find out if your Mac needs more RAM. […]
[…] a poner en memoria. Es decir, entrada = 75GB y salida = 17GB. Por lo que he podido investigar en blogs especializados, el ratio entre swap in/out debe ser del 10% o menos. En mi caso, 17 / 75 = 0.22 es mayor que […]